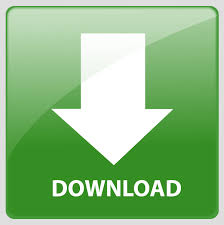
- Sync calls on android with mac how to#
- Sync calls on android with mac android#
- Sync calls on android with mac Bluetooth#
- Sync calls on android with mac mac#
Sync calls on android with mac android#
Sometimes, you might don't want to sync everything between Android and Mac.
Sync calls on android with mac mac#
Sync Files One by One between Android Phone and Mac
Sync calls on android with mac how to#
Part 4: How to Sync Contacts from iPhone to Mac via MobileTrans – Backup The contacts stores in the ‘Download’ folder in your Mac system. You must authenticate the notification in your Mac system regarding the contact sharing process from iPhone gadget. Step 6: Choose ‘Airdrop’ from the expanded list and select your ‘Mac’ system name to trigger the transfer process Press ‘Share Contact’ option in your gadget. Step 5: In your iPhone, click ‘Contacts’ icon and choose a contact. Next tap ‘Allow me to be discovered by’ and choose either ‘Contacts only’ or ‘Everyone’. Step 4: To activate the ‘Airdrop’ option in your Mac systems navigate to ‘Finder -> Go -> Airdrop’. Go to the ‘Control Center’ -> press the ‘Network settings card’ -> select ‘Contacts only’ or ‘Everyone’ in the list. Step 3: Next, turn on the ‘Airdrop’ feature on your iPhone. In your Mac system hit ‘Apple Menu-> System Preference -> Bluetooth’ and then enable it.
Sync calls on android with mac Bluetooth#
To enable the Bluetooth option in your iPhone, go to ‘Settings -> Bluetooth’ and then turn on. Step 2: Now, turn on the Bluetooth in your iPhone as well as in your Mac system. Step 1: Ensure the devices iPhone and Mac systems are accessible to the Wi-Fi network. Part 3: How to Sync Contacts from iPhone to Mac via Airdrop Your iPhone contacts synchronize automatically with your Mac system using the above method without using the iCloud interface. Finally, hit the ‘Apply’ button to save the changes. Step 3: Now hit the ‘Info’ option and check-in ‘Sync Contacts’ on the screen. Step 2: Choose your device name from the Finder environment which lists on the sidebar of the screen Step 1: Launch the iTunes or Finder window in your Mac system and connect your iPhone using the USB cable. Part 2: How to Sync Contacts from iPhone to Mac without iCloud Make use of the above steps to sync contacts from any iOS devices into Mac systems flawlessly. Step 3: Open the ‘Apple Contacts’ app in your Mac systems and select ‘All iCloud’ to view the iPhone contact list. Here, you have to check in the ‘Contacts’ item in the list to sync contacts from iPhone to Mac Enter the credentials to log in to your Apple ID. Step 2: Now, in your Mac systems click ‘System Preferences’ and choose ‘iCloud’. Step 1: In your iPhone, hit the ‘Settings’ option in the home screen, select your device name and tap the ‘iCloud’ to enable the ‘Contacts’ option. Part 1: How to Sync Contacts from iPhone to Mac via iCloud Part 4: How to Sync Contacts from iPhone to Mac via MobileTrans
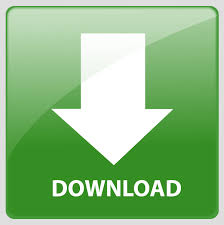

 0 kommentar(er)
0 kommentar(er)
